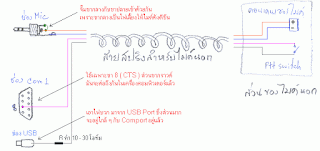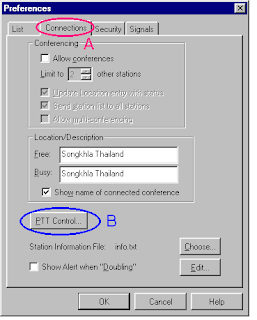โดยปกติเมื่อเราเซ็ตการใช้งาน echolink แบบ User แล้ว เรามักจะใช้ไมค์สำหรับคอมพิวเตอร์พูดส่งเสียงเข้าไปในระบบ และกดแป้น spacebar แทนการกด ptt ซึ่งดู ๆ แล้วก็สะดวกดี แต่ผมมีวิธีที่เท่ห์กว่านั้นอีกครับ คือเอาไมค์นอกที่ใช้สำหรับเครื่องมือถือมาดัดแปลงให้ใช้ได้กับคอมพิวเตอร์ด้วยโปรแกรม echolink
![]() ข้อดีของการต่อแบบนี้คือ
ข้อดีของการต่อแบบนี้คือ
(1). เทห์มากที่ได้ใช้ไมค์สายสปริงต่อเข้ากับเครื่องคอมพิวเตอร์แล้วกดคีย์พูดที่ตัวไมค์ (มันยิ่งให้ความรู้สึกเหมือนกดคีย์เครื่องโมบาย เปี๊ยบเลย)
(2). ตัวไมค์กับสวิทช์ ptt มันจะอยู่ด้วยกัน (ที่กะโหลกไมค์) ฉะนั้นหากท่านต่อสายไมค์ยาว ๆ ท่านไม่ต้องพะวงอยู่ว่ามือจะกดแป้น space bar ไม่ถึง
(3). ปกติเมื่อท่านเป็น User เวลาท่านจะกดแป้น space bar เพื่อพูดผ่านไมค์ ซึ่งหน้าจอคอมฯ ของท่านจะต้องเป็นจอของ echolink เท่านั้น ไม่งั้นมันจะไม่ส่งสัญญาณออกไปเมื่อกด space bar แต่สำหรับวิธีที่ผมทำนี้ ท่านจะอยู่หน้าจอไหนก็ได้ไม่จำเป็นต้องหน้าจอ echolink เสมอไป ซึ่งทำให้เวลาท่านกดคีย์พูดท่านสามารถอยู่หน้าจอของโปรแกรมอื่น ๆ ได้ เช่นเล่น internet ไปด้วย กดคีย์พูดไปด้วย... ตรงนี้ผมชอบมากเลย
(4). สนุกกับการได้ลงมือประดิษฐ์ เพราะมันเป็นสิ่งที่นักวิทยุสมัครเล่นพึงจะกระทำอยู่แล้ว...
![]() เรามาดูรูปร่างของไมค์ตัวที่เราจะสร้างขึ้นมาก่อนน่ะครับ (ภาพด้านล่าง)
เรามาดูรูปร่างของไมค์ตัวที่เราจะสร้างขึ้นมาก่อนน่ะครับ (ภาพด้านล่าง)
โดยปกติแล้วในสายไมค์นอกที่เป็นสายสปริงนั้นมันจะมีสายด้านในอยู่ไม่ต่ำกว่า 4 เส้น (ไมค์ 2 เส้น และลำโพง 2 เส้น)
![]() จากภาพด้านบน (ด้านซ้ายของภาพ) ; เราทำการตัดสายด้านที่ต่อกับแจ็คเดิมออกไป และต่อสาย 2 เส้นเข้ากับแจ็คไมค์ตัวใหม่ (ขนาดที่สามารถเสียบเข้ากับช่องเสียบไมค์ที่หลังเครื่องคอมพิวเตอร์ได้พอดี) และต่อสายอีก 1 เส้นเข้ากับขา 8 (cts) ของแจ็ค DB9 สำหรับต่อเข้ากับช่อง comport และอีก 1 เส้นเส้นเข้ากับไฟเลี้ยง ซึ่งผมเอามาจากช่อง USB ที่มีเหลือใกล้ ๆ กับช่อง comport ท้ายเครื่องคอมพิวเตอร์ สำหรับสายกราวด์เราไม่ต้องต่อก็ได้ครับเพราะกราวด์มันจะถึงกันเองภายในเครื่องคอมพิวเตอร์แล้ว
จากภาพด้านบน (ด้านซ้ายของภาพ) ; เราทำการตัดสายด้านที่ต่อกับแจ็คเดิมออกไป และต่อสาย 2 เส้นเข้ากับแจ็คไมค์ตัวใหม่ (ขนาดที่สามารถเสียบเข้ากับช่องเสียบไมค์ที่หลังเครื่องคอมพิวเตอร์ได้พอดี) และต่อสายอีก 1 เส้นเข้ากับขา 8 (cts) ของแจ็ค DB9 สำหรับต่อเข้ากับช่อง comport และอีก 1 เส้นเส้นเข้ากับไฟเลี้ยง ซึ่งผมเอามาจากช่อง USB ที่มีเหลือใกล้ ๆ กับช่อง comport ท้ายเครื่องคอมพิวเตอร์ สำหรับสายกราวด์เราไม่ต้องต่อก็ได้ครับเพราะกราวด์มันจะถึงกันเองภายในเครื่องคอมพิวเตอร์แล้ว
จากภาพด้านบน (ด้านขวาของภาพ) ; เราทำการดัดแปลงจุดต่อภายในกะโหลกไมค์เล็กน้อย ดูภาพประกอบเถอะครับจะได้เข้าใจ (ซึ่งวิธีนี้สามารถดัดแปลงไปใช้กับไมค์ของเครื่องโมบายได้ด้วยน่ะ)
ภาพการดูตำแหน่งขาของขั้ว USB และ Serial Port (COM Port)
ลองทำกันดูน่ะครับ แล้วจะรู้ว่าไมค์นอกแบบสายสปริงที่เคยใช้กับวิทยุมือถือ เอามาดัดแปลงใช้กับคอมพิวเตอร์ มันจะเทห์ขนาดไหน ผมลองทำใช้แล้ว.. เลยเก็บภาพมาให้ดูกันด้านล่างครับ... เมื่อประกอบเสร็จเรียบร้อย DB9 และหัว USB ซึ่งผมเอามาจากเม๊าส์แบบ USB ที่เสียแล้ว หัว USB หัว USB จะใส่ตัวต้านทานค่า 10 - 30 โอห์มไว้กันซัก 1 ตัว ที่หัวแจ๊ค DB9 มีสายต่ออยู่ที่ขา 8 เพียงเส้นเดียว แจ็คไมค์แบบ stereo นอกจากสายสัญญาณไมค์แล้ว ยังมีสายอีก 2 เส้นต่อไปยัง DB9 และ USB ตรงท้ายแจ็คไมค์ ทำการจั๊มขากลาง (ไฟเลี้ยงไมค์ซึ่งจะมีมาจากในเครื่องคอมฯ) กับขาปลาย (สัญญาณไมค์) ภายในกะโหลกไมค์ จะมีสายเพียง 4 เส้น เป็นสายสัญญาณไมค์ 2 เส้น (ส้ม+ฟ้า) และสายสวิทช์ ptt อีก 2 เส้น (ม่วง+เทา) เครื่องคอมพิวเตอร์ที่ผมใช้งาน มีช่องเสียบไมค์ที่ด้านหน้าเครื่องจึงทำให้ไม่ต้องใช้สายสปริงเส้นยาว ที่ด้านหลังของเครื่องคอมฯ จะเห็นแจ็ค DB9 (สีเทา) เสียบอยู่ที่ช่อง comport และแจ็ค USB (สีเหลือง) เสียบอยู่ที่ช่อง USB หรือจะเอามาต่อใช้กับเครื่อง NoteBook ก็เทห์ไม่ใช่เล่นเชียวครับ ขอขอบคุณที่มา : https://www.hs9dmc.com/ ขอขอบพระคุณผู้จัดทำ และหวังเป็นอย่างยิ่งว่า HS9DMC จะเมตตาให้กระผมเอาข้อมูลนี้มาเผยเเพร่ เพื่อกันข้อมูลที่เป็นประโยชน์นีสูญหาย ขอบคุณ HS9DMC อีกครั้ง |